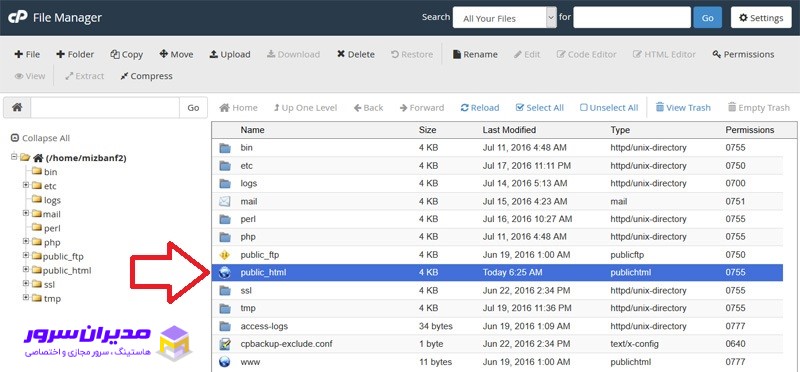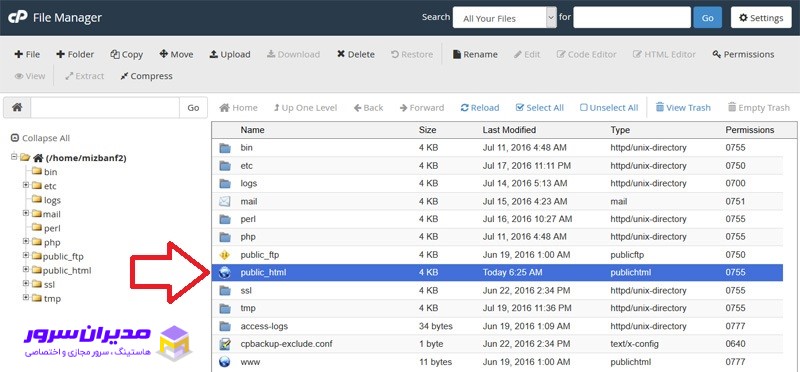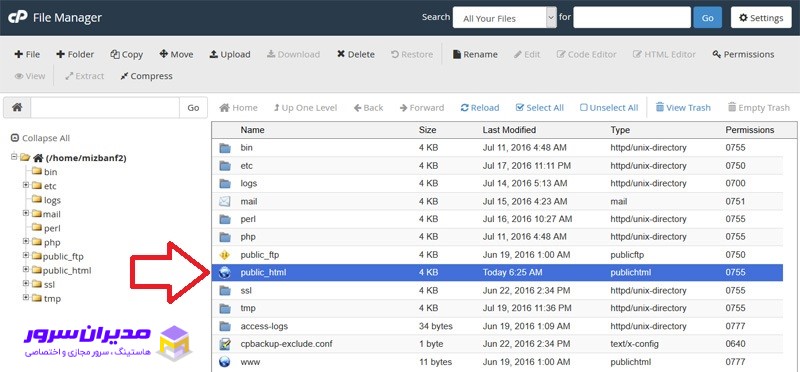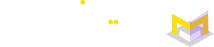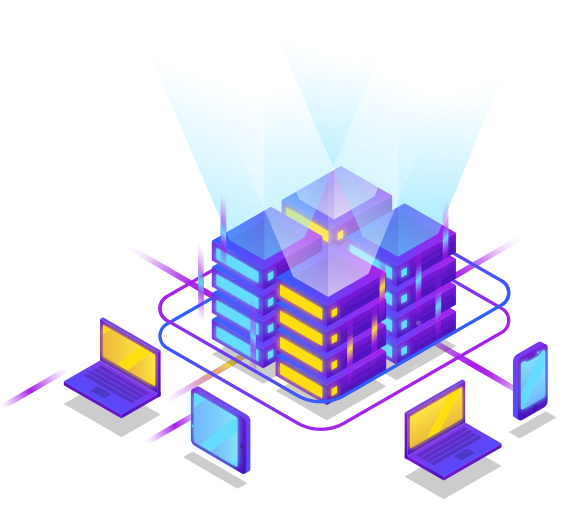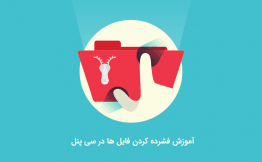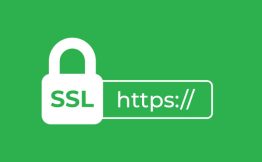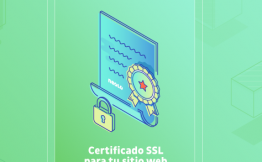فشرده کردن فایل های داخل هاست
فشرده کردن فایل های داخل هاست به این معناست که محتویات داخل دایرکتوری های هاست که ممکن است شامل فایل ها و پوشه های زیادی باشد را به جای اینکه یکی یکی دانلود کنید ابتدا به یک فایل تبدیل کنید و سپس آن فایل را به آسانی دانلود کنید و یا اینکه به مسیری دیگر از هاست منتقل کنید.
مثلا در یکی از پوشه های هاست ۵۰۰ عدد عکس وجود دارد و شما تصمیم دارید آن ها را دانلود کنید تا داخل کامپیوتر هم داشته باشید. یکی از راه ها این است که آن ۵۰۰ عدد عکس را یکی یکی دانلود کنید که اصلا کار منطقی نیست و راه دوم این است که کل عکس ها را به فایل فشرده zip تبدیل کنید و به آسانی آن فایل را دانلود کنید.
البته بیشتر کاربرد فشرده سازی این است که وقتی قصد داریم اطلاعات سایت خود را از یک هاست به هاست دیگری منتقل کنیم به آسانی توسط این روش می توانیم تمام فایل ها و پوشه ها را داخل هاست قدیمی به یک فایل فشرده تبدیل کنیم و سپس فایل فشرده شده را دانلود کنیم و داخل هاست دیگر آپلود کنیم.
جهت فشرده سازی فایل ها در cpanel ابتدا وارد هاست سایت خود شوید و از قسمت files بر روی file manager کلیک کنید تا وارد قسمت مدیریت فایل ها شوید.
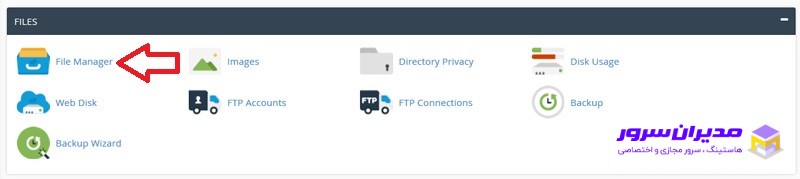
حالا در مسیر home فایل منیجر هاست هستید و اینجا محل قرارگیری فایل ها و پوشه های ساختاری هاست است، بنابراین هر تغییری در اینجا ممکن است موجب خطا در کل سایت شود.
بنابراین کاری که باید جهت فشرده سازی فایل ها انجام دهید این است که اول وارد مسیر public_html سایت شوید، زیرا public_html محل اصلی قرارگیری فایل های سایت شما است، سپس روی آیکون public_html کلیک کنید.
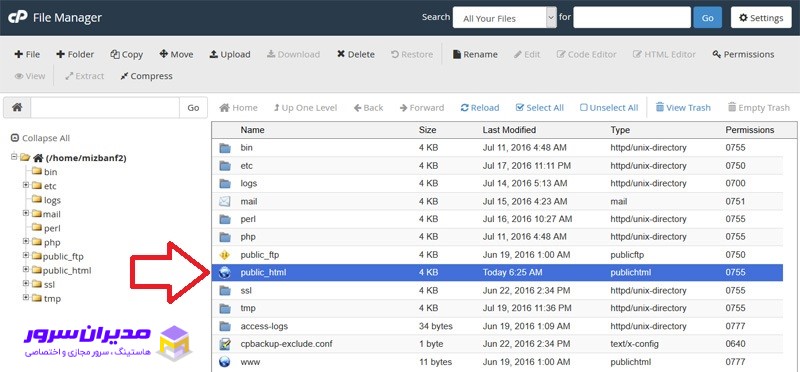
حالا وارد پوشه test شوید و همانطور که می بینید در اینجا کلی فایل و پوشه وجود دارد.
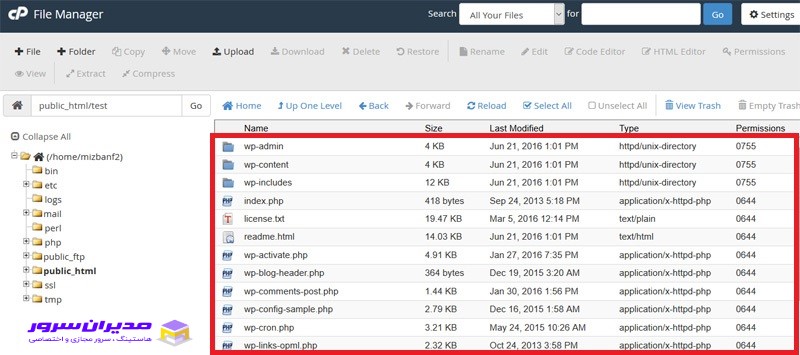
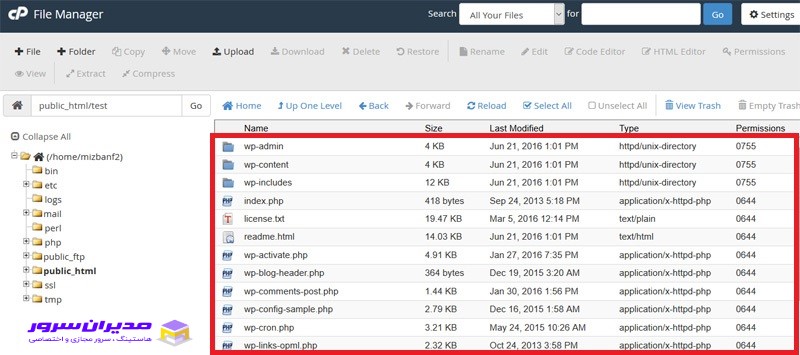
که تصمیم داریم کل آن ها را به یک فایل تبدیل کنیم. برای انجام اینکار ابتدا با ابزار select all کل آن ها را انتخاب کنید و برای فشرده کردن دو راه وجود دارد:
- راه اول این است که از بالا سمت چپ بر روی دکمه compress کلیک کنید.
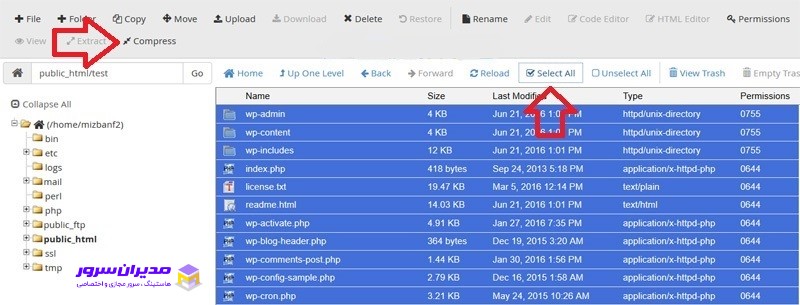
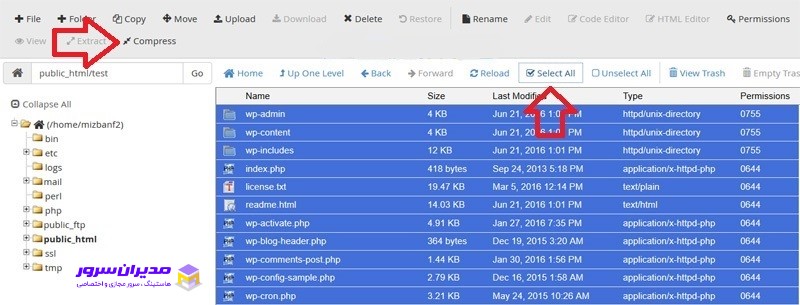
- و راه دوم این است که بر روی فایل ها کلیک راست کنید و بر روی compress کلیک کنید.
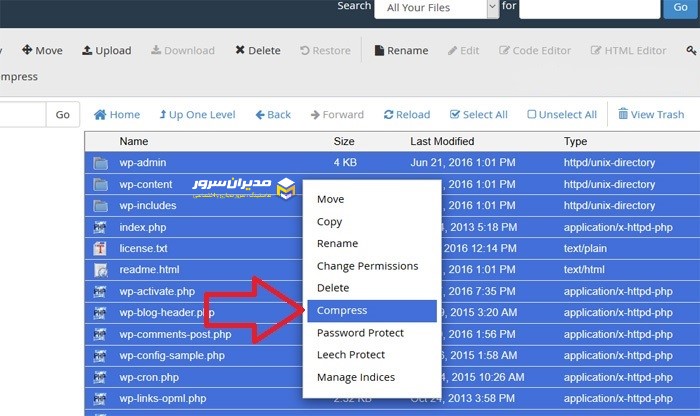
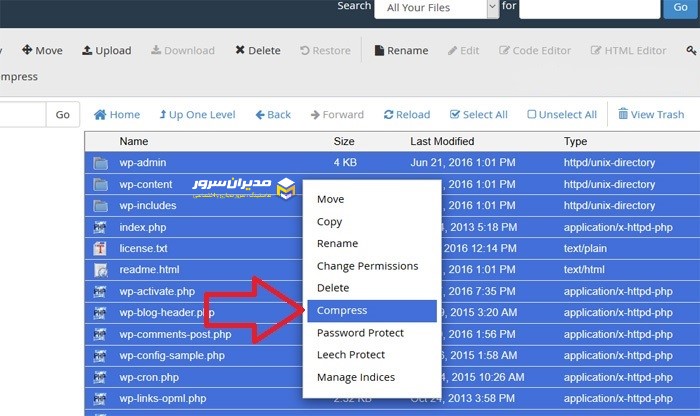
فشرده سازی فایل ها با انواع فرمت ها در سی پنل
همانطور که می بنید پنجره compress باز می شود و همان اول نوشته شده Compression Type و به این معناست که فرمت فشرده سازی مورد نظر را برای فشرده کردن فایل ها انتخاب کنید. چهار نوع فرمت وجود دارد که به معرفی کاربرد آن ها می پردازیم:
- Zip Archive: .zip : یکی از معروف ترین فرمت های بایگانی اطلاعات محسوب می شود. یک فایل زیپ ممکن است از فشرده شدن تعداد زیادی فایل و دایرکتوری تشکیل شده باشد و فرمت زیپ یکی از بهترین الگوریتم های فشرده سازی محسوب می شود که در ویندوز هم قابل اجرا است و معمولا از فرمت zip جهت فشرده سازی فایل های داخل هاست استفاده می شود.
- Tar Archive: .tar : یکی دیگر از فرمت های بایگانی اطلاعات محسوب می شود. یک فایل با فرمت tar ممکن است از فشرده شدن تعداد زیادی فایل و دایرکتوری به وجود آمده باشد. .tar یکی از فرمت های فشرده سازی اطلاعات داخل سیستم عامل های لینوکس و یونیکس محسوب می شود و معمولا از این فرمت برای بکاپ گیری از فایل های داخل لینوکس استفاده می شود.
- GZiped Tar Archive: .gziped : یکی از فرمت های فشرده سازی فایل داخل لینوکس است که با آن می توان فایل های خیلی حجیم را فشرده کرد تا فایل های داخل هاست فضای کمتری را اشغال کنند. در واقع فرمت gziped برای پایان دادن به استفاده از فرمت .gz و جایگزینی با gz ساخته شده است.
- Bzip2ed Tar Archive: .bzip2 : یکی از فرمت های متن باز فشرده سازی اطلاعات است و از آن فقط برای فشرده سازی تک فایل ها استفاده می شود و شامل ورژن های مختلفی هم می شود.
اکنون چون قصد داریم فایل ها را جوری فشرده کنیم که داخل ویندوز کامپیوتر هم قابل بازگشایی باشد، پس فرمت zip را برای اینکار انتخاب می کنیم.


سپس در قسمت Files to compress نام فایل ها یا پوشه هایی که قصد دارید فشرده کنید به همراه مسیر فعلی آن ها مشخص شده است. به عنوان مثال در حال حاضر اینجا کلی فایل و پوشه نمایش داده شده که تصمیم داریم همه آن ها را فشرده کنیم.
اگر مقداری پایین تر بیایید قسمت Enter the name of the compressed archive and click Compress را مشاهده می کنید. این به این منظور است که بعد از فشرده کردن فایل ها و مسیر ها، قصد دارید نام نهایی فایل فشرده شده را چه انتخاب کنید؟
به عنوان مثال اینجا به صورت خودکار بعد از / آخر نوشته شده wp-admin.zip، یعنی نام فایل فشرده شده در نهایت wp-admin.zip می شود. همچنین در اینجا مسیر نهایی فایل فشرده شده را هم می توانید ببینید که نوشته شده /public_html/test/wp-admin.zip و به این معناست که فایل فشرده شده در مسیر Public_html هاست و در دایرکتوری یا پوشه test قرار میگیرد.
اینجا می توانید مسیر نهایی فایل فشرده شده را هم تغییر دهید. دقت کنید که در مسیر دهی داخلهاست لینوکس از / استفاده می شود، بنابراین چون داخل مسیر public_html یک پوشه با نام files ساختیم و قصد داریم فایل فشرده شده به آنجا منتقل شود، پس بعد از اسلش public_html عبارت test را بر می داریم و به جای آن files می نویسیم.
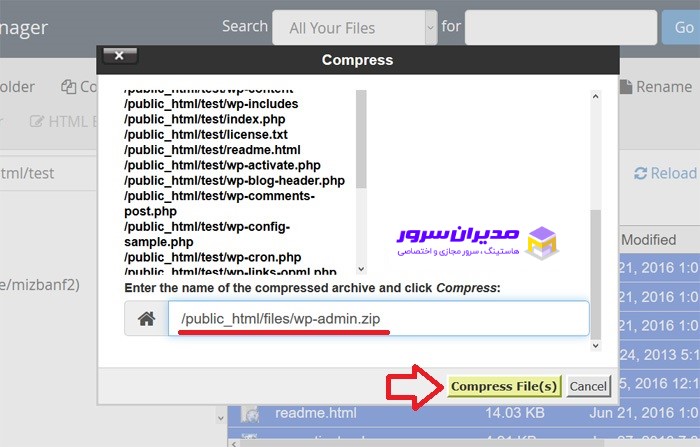
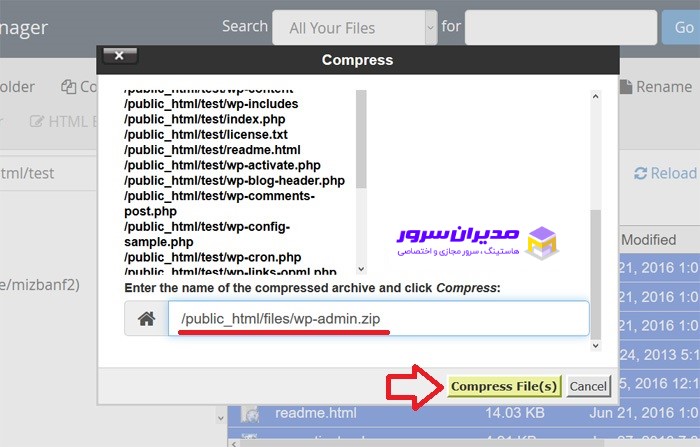
در نهایت بعد از فشرده سازی، برای دیدن فایل فشرده باید وارد مسیر public_html هاست شد و بعد به دایرکتوری files مراجعه کرد. برای نهایی شدن کارها بر روی دکمه compress files کلیک کنید و منتظر باشید تا عملیات فشرده سازی به صورت کامل انجام شود و پنجره compression results برای ما نمایش داده شود.
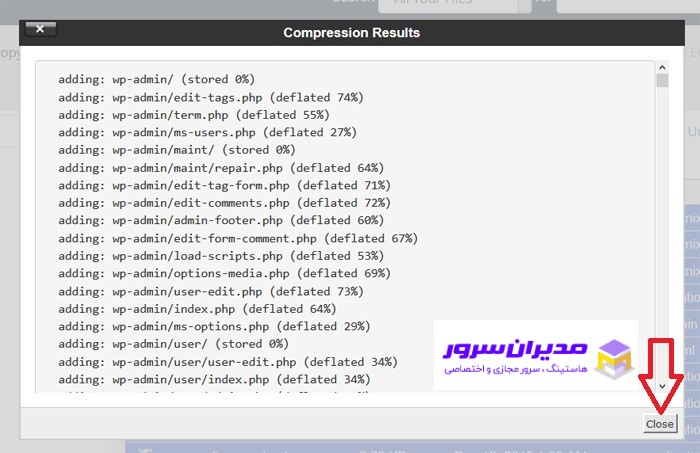
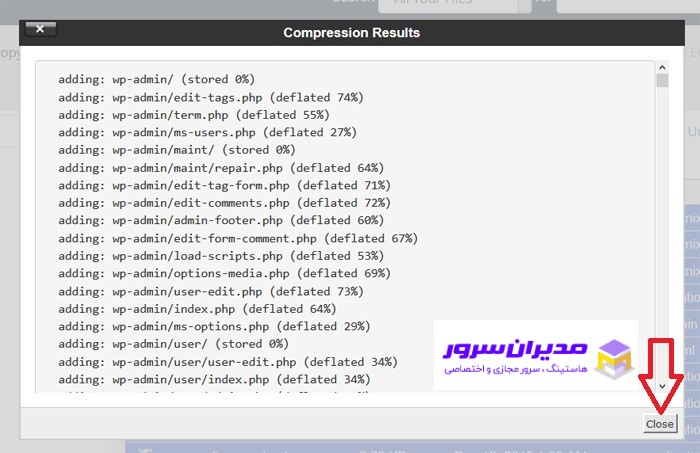
اکنون این پنجره را ببندید و برای مشاهده فایل فشرده شده از سمت چپ این پنل بر روی public_html کلیک کنید.
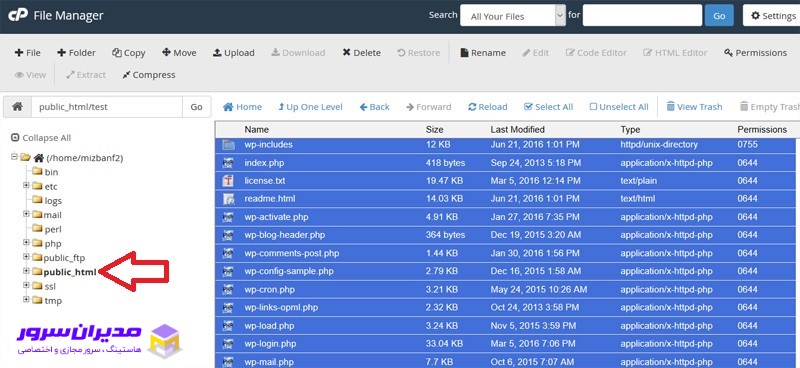
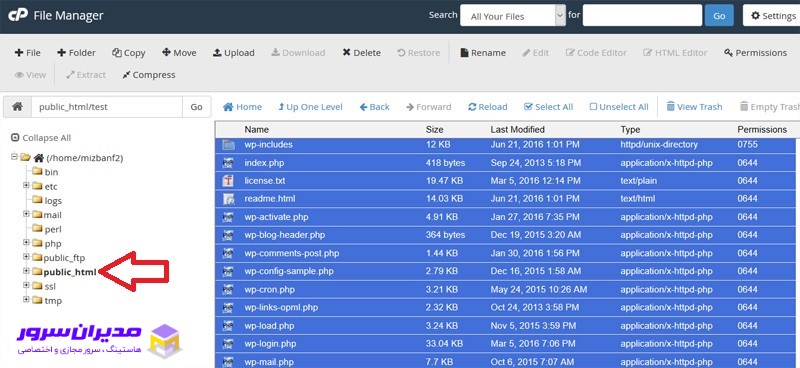
سپس بر روی دایرکتوری files کلیک کنید تا وارد این مسیر شوید. همانطور که می بینید فایل فشرده شده با نام wp-admin و فرمت zip در اینجا قابل مشاهده است و می توانید آن را انتخاب کنید و از بالا بر روی دکمه download کلیک کنید تا به آسانی بتوانید فایل فشرده را در کامپیوتر خود دانلود کنید.